
Microsoft Office For Mac 2016 Free Download
In many cases, you can install Office, Project, and Visio on the same computer. But, there are some combinations of Office, Project, and Visio that can't be installed together on the same computer.The two main things that determine whether Office, Project, and Visio can be installed together on the same computer are the version of the product and the installation technology used to install the product. What governs whether an installation scenario is supported are these two rules:
Don't be mislead. Office 2011 DOES work in all current versions of Mac OS X up to and including all versions of High Sierra 10.13 issued to date. Office 2011 works on all versions of Mac OS that it was designed to work on plus some new ones. Your license of 2011 is perpetual. It never expires. Your product will work until Apple changes Mac OS X. To get started, first ensure that you have the stable, public version of Office 2016 for Mac installed. Launch one of the Office apps and go to Help Check for Updates in the app's menu bar. For example, go to Word and choose About Word. In the dialog box that opens, you can see the version number as well as the license type. In the example below, the version number is 16.18.
- You can't install two products together that have the same version but use different installation technologies.
- You can't install two products of different versions together if both products use Click-to-Run as the installation technology and those products have overlapping Office applications.
See the example installation scenarios section for several examples of installation scenarios that are supported and not supported, along with an explanation of why they are or aren't supported, based on the rules listed above.
Office releases and their version number
The following table shows Office releases that are currently supported by Microsoft, their associated version, and all the possible installation technology. The information listed in the table also applies to releases of Project and Visio. For example, the subscription version of the Project desktop app or Visio Professional 2016.
| Office release | Version | Installation technologies |
|---|---|---|
| Office 365 (and Microsoft 365) | 16.0 | Click-to-Run Microsoft Store |
| Office 2019 | 16.0 | Click-to-Run Microsoft Store |
| Office 2016 | 16.0 | Click-to-Run Windows Installer (MSI) Microsoft Store |
| Office 2013 | 15.0 | Click-to-Run Windows Installer (MSI) |
You can find this version information by going to Control Panel > Programs > Programs and Features. You can also find this version in the About dialog for the Office app. For example, open Word, and go to File > Account > About Word. On the top line of the About Microsoft Word dialog box, you will see the version number. For example, Microsoft Word 2019 MSO (16.0.10336.20044) 32-bit. For steps to find this version in different Office releases, see Find details for other versions of Office.
Note
- Office 365, Microsoft 365, Office 2019, and Office 2016 all have the same version: 16.0
- Office 2010, which is no longer supported, had a version of 14.0 and used Windows Installer (MSI) as the installation technology.
Installation technologies used by Office
There are different ways to purchase Office, Project, and Visio. For example, you can purchase them as part of an Office 365 (or Microsoft 365) plan, as a one-time purchase from a retail store, or through a volume licensing agreement. How you purchase them, along with which Office release you purchased – for example, Office 365 or Office 2016 – determines what installation technology is used to install Office.
The three installation technologies are:
- Click-to-Run
- Windows Installer (MSI)
- Microsoft Store
In newer releases of Office, you can go to File > Account in any Office app, such as Word, and the type of installation technology is listed under the Product Information section.
Another way to tell which installation technology was used to install Office is to File > Account in any Office app. Under the Product Information section, if you see an Update Options choice, Office was installed by using Click-to-Run. If you don't see an Update Options choice, and you don't see any mention of Microsoft Store, then Office was installed by using Windows Installer (MSI).
The Microsoft Store installation technology is only used when you purchase and install Office from the online Microsoft Store.
You can't rely on just the product name and release to determine the installation technology used by Office. For example, if you purchase Visio Standard 2016 from a retail store, it uses Click-to-Run. But, if you purchase Visio Standard 2016 through a volume licensing agreement, it uses Windows Installer (MSI).
Example installation scenarios
Here are some example installation scenarios, whether they're supported, and an explanation of why they are or aren't supported.
| Products to install | Supported? | Explanation |
|---|---|---|
| Microsoft 365 Apps Project Professional 2013 (volume licensed) | Yes | They use different installation technologies (Click-to-Run and MSI) and they are different versions (16.0 and 15.0) |
| Microsoft 365 Apps Access 2013 (retail purchase) | No | They both use Click-to-Run and they are different versions (16.0 and 15.0), but Microsoft 365 Apps already includes Access. |
| Microsoft 365 Apps Visio Professional 2013 (retail purchase) | Yes | They both use Click-to-Run, they are different versions (16.0 and 15.0), and there is no overlap in applications. |
| Office Professional Plus 2019 (volume licensed) Visio Professional 2016 (volume licensed) | No, but there is an alternative installation method available. | They use different installation technologies (Click-to-Run and MSI), but they are the same version (16.0). For more information about the alternative installation method that's available, see Use the Office Deployment Tool to install volume licensed versions of Project 2016 and Visio 2016. |
| Office Standard 2019 (volume licensed) Visio Standard 2013 (volume licensed) | Yes | They use different installation technologies (Click-to-Run and MSI) and they are different versions (16.0 and 15.0). |
| Microsoft 365 Apps Visio Professional 2016 (volume licensed) | No, but there is an alternative installation method available. | They use different installation technologies (Click-to-Run and MSI), but they are the same version (16.0). For more information about the alternative installation method that's available, see Use the Office Deployment Tool to install volume licensed versions of Project 2016 and Visio 2016. |
| Microsoft 365 Apps Project Professional 2019 (volume licensed) | Yes, but with a caveat. 1 | They both use Click-to-Run and are the same version (16.0). |
| Microsoft 365 Apps Visio Standard 2019 (retail) | Yes, but with a caveat. 1 | They both use Click-to-Run and are the same version (16.0). |
1 You must be using at least Version 1808 of Microsoft 365 Apps, because that's the earliest version that recognizes Office 2019 products, including Project and Visio. Version 1808 or later is available in Current Channel, Monthly Enterprise Channel, Semi-Annual Enterprise Channel (Preview), and Semi-Annual Enterprise Channel. For Microsoft 365 Apps release information, see Update history for Microsoft 365 Apps.
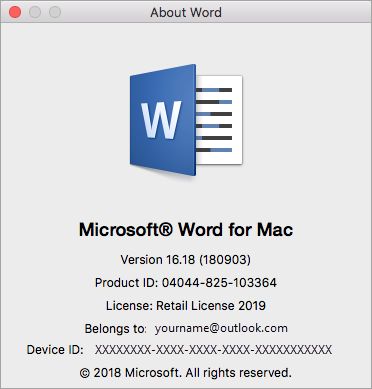
Microsoft Office For Mac 2016 Free Download
In many cases, you can install Office, Project, and Visio on the same computer. But, there are some combinations of Office, Project, and Visio that can't be installed together on the same computer.The two main things that determine whether Office, Project, and Visio can be installed together on the same computer are the version of the product and the installation technology used to install the product. What governs whether an installation scenario is supported are these two rules:
Don't be mislead. Office 2011 DOES work in all current versions of Mac OS X up to and including all versions of High Sierra 10.13 issued to date. Office 2011 works on all versions of Mac OS that it was designed to work on plus some new ones. Your license of 2011 is perpetual. It never expires. Your product will work until Apple changes Mac OS X. To get started, first ensure that you have the stable, public version of Office 2016 for Mac installed. Launch one of the Office apps and go to Help Check for Updates in the app's menu bar. For example, go to Word and choose About Word. In the dialog box that opens, you can see the version number as well as the license type. In the example below, the version number is 16.18.
- You can't install two products together that have the same version but use different installation technologies.
- You can't install two products of different versions together if both products use Click-to-Run as the installation technology and those products have overlapping Office applications.
See the example installation scenarios section for several examples of installation scenarios that are supported and not supported, along with an explanation of why they are or aren't supported, based on the rules listed above.
Office releases and their version number
The following table shows Office releases that are currently supported by Microsoft, their associated version, and all the possible installation technology. The information listed in the table also applies to releases of Project and Visio. For example, the subscription version of the Project desktop app or Visio Professional 2016.
| Office release | Version | Installation technologies |
|---|---|---|
| Office 365 (and Microsoft 365) | 16.0 | Click-to-Run Microsoft Store |
| Office 2019 | 16.0 | Click-to-Run Microsoft Store |
| Office 2016 | 16.0 | Click-to-Run Windows Installer (MSI) Microsoft Store |
| Office 2013 | 15.0 | Click-to-Run Windows Installer (MSI) |
You can find this version information by going to Control Panel > Programs > Programs and Features. You can also find this version in the About dialog for the Office app. For example, open Word, and go to File > Account > About Word. On the top line of the About Microsoft Word dialog box, you will see the version number. For example, Microsoft Word 2019 MSO (16.0.10336.20044) 32-bit. For steps to find this version in different Office releases, see Find details for other versions of Office.
Note
- Office 365, Microsoft 365, Office 2019, and Office 2016 all have the same version: 16.0
- Office 2010, which is no longer supported, had a version of 14.0 and used Windows Installer (MSI) as the installation technology.
Installation technologies used by Office
There are different ways to purchase Office, Project, and Visio. For example, you can purchase them as part of an Office 365 (or Microsoft 365) plan, as a one-time purchase from a retail store, or through a volume licensing agreement. How you purchase them, along with which Office release you purchased – for example, Office 365 or Office 2016 – determines what installation technology is used to install Office.
The three installation technologies are:
- Click-to-Run
- Windows Installer (MSI)
- Microsoft Store
In newer releases of Office, you can go to File > Account in any Office app, such as Word, and the type of installation technology is listed under the Product Information section.
Another way to tell which installation technology was used to install Office is to File > Account in any Office app. Under the Product Information section, if you see an Update Options choice, Office was installed by using Click-to-Run. If you don't see an Update Options choice, and you don't see any mention of Microsoft Store, then Office was installed by using Windows Installer (MSI).
The Microsoft Store installation technology is only used when you purchase and install Office from the online Microsoft Store.
You can't rely on just the product name and release to determine the installation technology used by Office. For example, if you purchase Visio Standard 2016 from a retail store, it uses Click-to-Run. But, if you purchase Visio Standard 2016 through a volume licensing agreement, it uses Windows Installer (MSI).
Example installation scenarios
Here are some example installation scenarios, whether they're supported, and an explanation of why they are or aren't supported.
| Products to install | Supported? | Explanation |
|---|---|---|
| Microsoft 365 Apps Project Professional 2013 (volume licensed) | Yes | They use different installation technologies (Click-to-Run and MSI) and they are different versions (16.0 and 15.0) |
| Microsoft 365 Apps Access 2013 (retail purchase) | No | They both use Click-to-Run and they are different versions (16.0 and 15.0), but Microsoft 365 Apps already includes Access. |
| Microsoft 365 Apps Visio Professional 2013 (retail purchase) | Yes | They both use Click-to-Run, they are different versions (16.0 and 15.0), and there is no overlap in applications. |
| Office Professional Plus 2019 (volume licensed) Visio Professional 2016 (volume licensed) | No, but there is an alternative installation method available. | They use different installation technologies (Click-to-Run and MSI), but they are the same version (16.0). For more information about the alternative installation method that's available, see Use the Office Deployment Tool to install volume licensed versions of Project 2016 and Visio 2016. |
| Office Standard 2019 (volume licensed) Visio Standard 2013 (volume licensed) | Yes | They use different installation technologies (Click-to-Run and MSI) and they are different versions (16.0 and 15.0). |
| Microsoft 365 Apps Visio Professional 2016 (volume licensed) | No, but there is an alternative installation method available. | They use different installation technologies (Click-to-Run and MSI), but they are the same version (16.0). For more information about the alternative installation method that's available, see Use the Office Deployment Tool to install volume licensed versions of Project 2016 and Visio 2016. |
| Microsoft 365 Apps Project Professional 2019 (volume licensed) | Yes, but with a caveat. 1 | They both use Click-to-Run and are the same version (16.0). |
| Microsoft 365 Apps Visio Standard 2019 (retail) | Yes, but with a caveat. 1 | They both use Click-to-Run and are the same version (16.0). |
1 You must be using at least Version 1808 of Microsoft 365 Apps, because that's the earliest version that recognizes Office 2019 products, including Project and Visio. Version 1808 or later is available in Current Channel, Monthly Enterprise Channel, Semi-Annual Enterprise Channel (Preview), and Semi-Annual Enterprise Channel. For Microsoft 365 Apps release information, see Update history for Microsoft 365 Apps.
Additional information
- All installed products must be either the 32-bit version or the 64-bit version. For example, you can't install a 32-bit version of Visio on the same computer with a 64-bit version of Office.
- Even though a particular installation scenario is supported, it might not be recommended. For example, we don't recommend having two different versions of Office installed on the same computer, such as Office 2013 (MSI) and Office 2019 (Click-to-Run).
- Volume licensed versions of Office 2013 and Office 2016 use Windows Installer (MSI). Volume licensed versions of Office 2019 use Click-to-Run. The same is true for volume licensed versions of Project and Visio.
- For Office 365, Microsoft 365, and Office 2019 products, all products installed on the computer must be using the same update channel. For example, the volume licensed version of Office Professional Plus 2019 can only use the PerpetualVL2019 update channel. Therefore, it can't be installed on the same computer that has the subscription version of the Project desktop app using Semi-Annual Enterprise Channel or on the same computer that has the subscription version of the Visio desktop app using Current Channel.
Related articles
Summary
Note: This article doesn't apply to MSI versions of Office.
By default, installations of Microsoft Office are configured to automatically update your Office installation when new updates are made publicly available. Occasionally, you may have to revert to an earlier version or build of an Office installation. For example, an automatic update may introduce unexpected behavior by one of your Office applications. Windows key on a mac. Seagate barracuda mac. In this case, you may want to revert to the previous version until a new version is released that addresses the issue you experienced.
Important: This article provides a list of recommended steps to revert to an earlier version of an Office 365, 2019, or 2016 installations. This article doesn't apply to MSI versions of Office.
More information
Consider the severity of the issue
Before reverting to an earlier version of an Office installation, weigh the severity of the issue that you're experiencing against the benefits of having the security, performance, and reliability improvements that are included in the latest update.
Revert to the previous version of Office
Outlook for mac login. Follow these steps to revert to the previous version of Office.
Important: The Office installation is streamed from the Internet. Make sure that your connection to the Internet is reliable and persistent.
Step 1: Set a reminder to enable automatic updates at a future date
https://torrentfast.mystrikingly.com/blog/slot-machine-for-home-use. Before you revert an Office installation, you should disable automatic updates. To make sure that you don't miss future updates, set a reminder to manually check for future versions. When a new version becomes available, and if the new version doesn't exhibit the same issue that you experienced earlier, then you can re-enable automatic updates.
Create a reminder to re-enable automatic updates. You can do this in Microsoft Outlook, on Outlook.com, or by using another application that has a calendar.
For more information about Office updates, see the following article:
Step 2: Install the previous version of Office
To install the previous version of Office, follow these steps:
What Version Of Office For Mac Do I Have Free
Determine and note the previous version number. Use the following Microsoft website to find the update version that is previous to the current version:
Update history for Microsoft 365 Apps for enterprise (listed by date)Panther moon slot. Download and run the self-extracting executable file from the following Download Center link. This file contains the Office Deployment Tool executable (Setup.exe) and a sample configuration file (Configuration.xml):
Office Deployment ToolStart Notepad and copy the following XML. Then, save the file as Config.xml in the same file location as the Setup.exe file from Step 2.
Note In the XML, 16.0.xxxxx.yyyyy represents the full version number that you noted in step 1.Open an elevated Command Prompt window. To do this, click Start, type cmd in the Start Search box, right-click cmd.exe, and then click Run as administrator. Switch to the file location for the Setup.exe and Config.xml files.
Run the following command:
Start an Office application (such as Excel), and then select File > Account.
In the Product Information section, select Update Options > Update Now.
For more information, see the Delay receiving feature updates from Semi-Annual Channel for Microsoft 365 Apps for enterprise.
Note If you are prompted to activate Office again, enter your Microsoft account and password. This step does not add your computer to your account a second time.
Step 3: Disable automatic updates for Office
This step is very important. Office automatically checks for updates on a regular basis. To prevent Office from automatically installing new updates, follow these steps:
Start Outlook.
Click File, and then click Office Account.
In the Product Information column, click Update Options, and then click Disable Updates.

