I have a problem with my WD MyPassport ext. Harddrive P/N: WDBACX7500ABL-00 It stoped working the last week. I got the sugestion to format it bevore it can be read. I tried some time, then formatted with WD quick format. After that I again formatted it with the tool from my windows format (right click and format). Second opinion I just purchased a WD Passport for Mac backup and I am having trouble registering it on line. Also what do I have to do to get started. I am time machine capableJA: I'll do all I can to help. Can you tell me more about what's going on?Customer: I want to register it for warranty purposes and can't on line.
Summary: This post will show you 8 solutions to fix the disk unreadable error on your Mac.
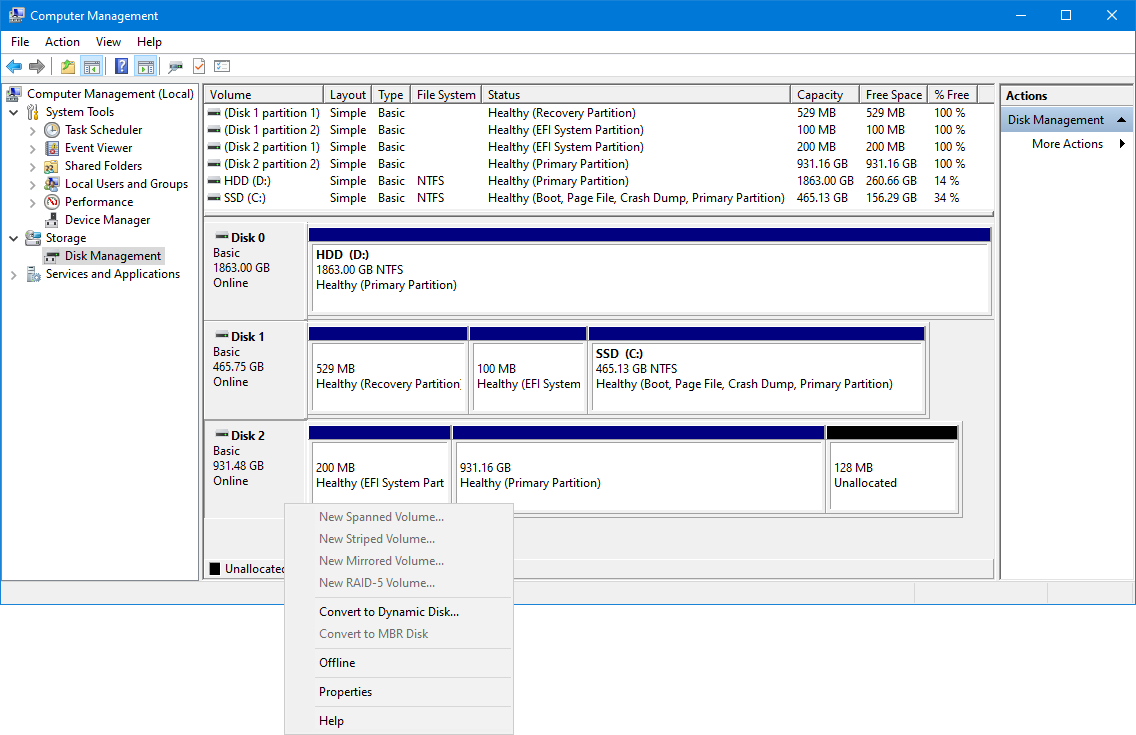
Some users are experiencing 'The disk you inserted was not readable by this computer' error when connecting an external drive to their Mac computers.
Some affected users report the issue occurs with every external drive. While others say this unreadable disk error only appears with one external drive.
Most of the time, this issue happens on macOS, but it also occurs on Mac OS X with a different message 'The disk is unreadable by this computer, do you want to initialize the disk?'.
Even the disk unreadable error is encountered, how to fix this problem?
How to fix 'The disk you inserted is not readable by this computer'
There are eight solutions to fix 'The disk you inserted is not readable by this computer' issue on your Mac:
Solution 1: Do a basic troubleshooting
There are six methods to do a basic troubleshooting and determine if the disk has a problem:
Check if the disk is encrypted
If you receive the disk unreadable error after inserting an encrypted drive, you need to open this drive with the corresponding app.
For example, if the disk is encrypted by BitLocker, macOS also reports 'The disk you inserted is not readable by this computer' without BitLocker for Mac tool installed. In this case, try M3 BitLocker Loader for Mac to access BitLocker encrypted drive on Mac.
Check if the file system is not supported by macOS
Check the file system of the external drive to see if the file system is supported by macOS. If macOS isn't compatible with this file system, the disk you inserted is not readable by this Mac. For example, ReFS file system is not supported by macOS.
Check if the disk is a new hard drive
If it is a new hard drive, click 'Initialize' button to initialize this drive after seeing the unreadable disk error. After initializing it, this new hard drive will be working.
Check the disk on another computer
Plug this unreadable disk into another Mac and check if it can be readable. If this error continues, try other solutions as below.
Change USB cable and USB port
Sometimes, USB cable or USB port is something wrong so that the disk you inserted is not readable by this computer. In this case, change another USB cable or USB port and try again.
Reset USB port
If you're confident USB port is a problem and not the device, the first thing you should do is reset SMC. It is a simple process which is slightly different depending on the Mac hardware.
Solution 2: Re-insert the drive
Wd My Passport Not Readable Macs
You can try simply re-connecting the hard drive to your Mac. Just safely remove it from your Mac and then re-plug it. Then, attempt to access it and see if the error persists. If this error still occurs, please move on and try following solutions.
Solution 3: Update the drivers on your Mac
The disk unreadable error can also be caused due to an outdated driver on your Mac. You can check the drivers on your Mac and update them via the following steps:
Step 1: Go to Apple menu and select 'System Preferences.'.
Step 2: Click 'Software Update'.
Step 3: Check for any available updates for your system and applications.
Solution 4: Fix disk unreadable error with Disk Utility
This error should be repaired using Disk Utility. It isn't guaranteed to work, but some users encountering the same error message have reported that the issue was resolved.
First Aid is a utility built-in Mac operating system. It can check and repair file system errors on Macintosh HD, external hard drive, USB drive, flash drive, SD memory card, etc,.
Steps to fix 'The disk you inserted was not readable by this computer' error with First Aid:
Step 1: When the initial prompt appears, click Ignore to dismiss it.
Step 2: Once the error has been dismissed, open Applications -> Utilities -> Disk Utility.
If Macintosh HD is not readable, please run First Aid from recovery mode. Restart your Mac and press & hold down Command + R keys at startup, then select Disk Utility from macOS Utilities panel.
Step 3: In the left panel of Disk Utility, select the problematic disk.
Step 4: Click 'First Aid' button in the toolbar of Disk Utility.
Step 5: Click 'Run' button, First Aid will check the volume for errors and then fix the problem if possible.
Wait until the procedure is complete. If you get returned a message saying success, restart your Mac and see if the disk becomes readable. Cricut explore air 2 design space.
If another message says that disk utility cannot repair unreadable disk, go to solution 5 to recover lost data.
Solution 5: Recover data from the unreadable disk
Due to the above causes, macOS fails to read the disk and you cannot access the data stored in it. Python application mac. To access the data, you can restore your data from the backup if you have a backup elsewhere. If you do not have a backup, you need a professional Mac data recovery software to recover lost data, such as M3 Data Recovery for Mac.
As a professional Mac data recovery software, M3 Data Recovery for Mac can recover files from the unreadable drive, formatted drive, even recover deleted files emptied from Trash, recover data from deleted/lost APFS partition, etc.
Where can i download safari for mac. M3 Data Recovery for Mac is fully compatible with macOS Catalina 10.15/Mojave 10.14/High Sierra 10.13/10.12 and Mac OS X 10.11/10.10/10.9/10.8.
Tutorial to recover data from the unreadable disk on Mac
Step 1: Download, install and launch M3 Data Recovery for Mac software on your Mac.
If the Macintosh HD is unreadable, you need to run M3 Data Recovery for Mac in macOS Recovery mode.
Step 2: Select the unreadable disk and click Next to continue.
If the unreadable disk is encrypted APFS, click 'Find Lost APFS Partitions' at the top to recover data from the encrypted APFS disk. The encrypted APFS drive data recovery requires the password to decrypt the data.
Step 3: M3 Data Recovery for Mac software is scanning the data from the unreadable disk.
If the disk is still not readable by M3 Data Recovery for Mac software, send it to a local specialist for data recovery help.
Step 4: After the scan completes, you can preview the documents, photos and play videos, audios. Click Preview button and check if your lost files are recoverable.
Tips: If the above solution fails, return to M3 Data Recovery for Mac main interface and choose the volume to scan again.
Step 5: Select the files you need and click Recover to start the recovery.
At this step, you need another drive to save the recovered files.
Solution 6: Initialize the unreadable disk
After data recovery is successfully done, it is time to erase this disk to repair the disk unreadable error.
Steps to repair the unreadable disk by initializing:
Step 1: Launch Disk Utility from Utilities in Applications folder. Sync google drive with mac.
Step 2: Select this unreadable disk at the left sidebar of Disk Utility.
Step 3: Click 'Erase' button in the toolbar of Disk Utility.
Step 4: Select file system and then click 'Erase' button, the unreadable disk will be working again after erasing.
Solution 7: Ask a professional for Help
Nevertheless, some users may worry that their own improper operations will make the further damage to their hard drives. In this scenario, you'd better take it to a local professional. They could give you some correct suggestions to get rid of this error.
Solution 8: Consider a replacement
If you don't need the data and the drive is still within warranty, you will want to have the drive replaced or ask for a refund.
Why does Mac say 'The disk you inserted was not readable by this computer'?
Virus infection
Hardware issue
The disk is not formatted
Catalog file corruption
Disk structure is corrupted
File system is corrupted
Forcing a restart on the computer
The file system of the disk is not supported by macOS
Disconnecting or power off the drive without unmounting it
Experiencing a software lockup while writing to the drive
Turning the computer off without doing a proper shutdown
Disk failure - It is possible that either the disk itself or just its USB interface has failed. In this case, a data recovery solution is advisable.
Wd My Passport Not Readable Macbook Air
How to avoid disk not readable error again
1. Eject external drive properly
External drive is easy to be corrupted if you eject the external drive improperly. If you remove external drive from the computer when being in use, it can also be corrupted. So you must safely remove your external drive from the Mac by clicking 'Safely Remove Hardware' option.
2. Back up important data
Data backup is the best way to prevent data loss. Time Machine is a macOS built-in data backup software which can automatically back up all of your files.
3. Use advanced file system
If you have a choice, please adopt NTFS (APFS, HFS+) file system instead of FAT32/exFAT file system. NTFS file system gives you more flexibility in length of filenames and directory, security control. What's more, you can stand a greater chance of recovery in case of drive corruption.
Related articles:
Apr 09,2020 • Filed to: Hard Drive Recovery • Proven solutions
If you were to look at the most popular external hard disks on the market, WD My Passport will surely make it in the top three spots. They have gained much fanfare due to their portable size and high capacities.
Everything about WD My Passport is great except one, reparability. https://jlpo.over-blog.com/2021/02/download-latest-malwarebytes-premium.html. The small form factor means that WD My Passport repair is not the easiest one to do. And hard disk errors can happen from both the hardware and software side of things. So before you jump into conclusions, you need to understand the root of the problem. Hence, the first part of that process is to identify the errors that your WD My Passport is showing in the first place. Let go over some of them.
Part 1: Signs of Western Digital Hard Drive Errors
All hard drives show some specific signs before they go out altogether. For the user, this is a great thing because you will get some time to find a solution or move your files to another storage unit. Spotting these signs will help you a great deal in doing preventive maintenance.
- Clicking or scratching noises: The WD My passport runs very silent and in normal use, you won't even know that it's working. However, if you hear strange clicking noises or scratching noises from the hard drive, it signifies a hardware problem, most commonly it is observed to be faulty bearings.
- Frequent crashes: Nowadays, hard drives are very well made and they rarely crash. If your hard drive experience crashes with a frequency like once in a month or two, it is fine. However, when the crashes occur multiple times every single day, then you must look for western digital hard drive repair solutions.
- Frequent disconnections and error message: If the hard drive causes disconnections even when you are not using the hard drive, there might be a problem with the controller. This sign is very easy to spot as you will be seeing the hard drive repeatedly connecting and disconnecting on its own even when it is firmly plugged into the computer.
- Very long response time: Response time is the measure of time that it takes the hard drive to respond to a read or write request. Hence, you would want this time to be as low as possible. However, faulty hard drives can show a severe delay between a request and an actual response.
- Data loss: The data that you have copied over to the WD My Password seems to be not there the next time you look for it. This happens when the drive is no longer able to hold the data that is being written on it.
- Broken files: Files that perfectly worked on your internal hard drive seems to be broken if you move it over to the external hard drive. This arises from the inability of the hard disk to save a file or properly read a saved file.
Part 2: How to Fix My WD Passport Not Recognized/Working Issue?
Thankfully, there are ways in which you can resolve many of the hard disk errors without having to take them apart. These fixes are aimed at optimizing your WD My Passport so that they run better. We have listed some of the most common and easy fixes below that you can try out when experiencing errors with your drive.
Fix 1. Check the USB port: The USB port is the hardware interface between the hard drive and your computer. If there is a problem with the interface, then it affects the communication between the connected devices. The frequent disconnections of your hard drive maybe because of a loose connection or a faulty hard drive rather than a problem with the hard drive. Check the USB port and or try plug in the hard drive into another USB port to see if it would solve the issue.
Fix 2. Try another PC: The best way to determine whether the fault is with the hard drive or your computer is to plug the hard drive in a different computer. This will narrow your search for the cause of the problem by a great deal.
Fix 3. Change WD hard drive letter and path: Hard drive letter is an alphabet assigned to a drive for easy recognition. If your computer is having trouble registering the hard drive, try renaming the hard drive and see how it works.
Fix 4. Update WD hard disk device driver: Drivers are the software suite that facilitates different hardware components to talk to each other. Without drivers, the different hardware will not send data to each other. Outdated drivers mean that the device doesn't have the latest optimizations made for it by Western Digital. The update WD hard disk device driver to ensure that your device has the latest software on it.
Fix 5. Update the USB controller driver: The USB controller is the driver present on your computer that facilitates all the connections made through the computer's USB ports. A faulty or outdated USB controller can cause a disruption in communication between the connected devices.
Part 3: How to Extend the Life of Your WD Hard Drive
With a bit of care and concern, you can definitely improve the lifespan of your WD My Passport hard drive. Best practices in drive management ensure that your hard drive is working in top shape for years. Some of the ways in which you can extend the life of your WD hard drive are:
- Keep it safe from physical shocks: Physical shocks are sudden impacts that are inflicted on the hard drive in the form of vibrations, movement, fall from a height, etc. Such occurrences can tamper with the disks that are working inside the hard drive.
- Defragment drive occasionally: Defragmentation is the process of grouping together similar data. This process is an important part of hard drive maintenance because your computer may often break up data into smaller pieces and store them in parts based on the availability of storage. Fragmentation improves drive speed and overall longevity of the drive.
- Keep it within optimum conditions: Every device has a range of optimum conditions where it performs the best. Keep your hard drive working in the right temperature and humidity so that the external conditions do not affect its internals.
- Install an antivirus on your computer: Viruses and malware are harmful programs that can affect not just software, but also your hardware. They can exert unnecessary stress on the hard drive, causing it to wear out faster. Keep your files and devices safe by installing a reliable antivirus program.
- Keep your drivers up-to-date: As we discussed earlier, drivers play a major role in helping devices communicate with each other. Make sure that the drivers installed on your computer are up-to-date and working properly.
Conclusion
WD My Password is an impressive piece of tech that makes data transfer easy and efficient. Keep your drive safe from errors and damages by following some simple steps mentioned in this guide. With just the right amount of care, you can have your hard drive working for years without a hassle!
Recoverit (IS)
A Life Saver to Solve Your Data Loss Problems!
- It is compatible with both Windows and Mac operating system.
- It supports a large number of storage device type including hard drives, USB flash drives, SD cards, etc.
- All major types of files can be recovered including music, images, video, documents, emails, and archives.
- It has a deep scan features for in-depth scanning of the hard drive for searching files to recover.

